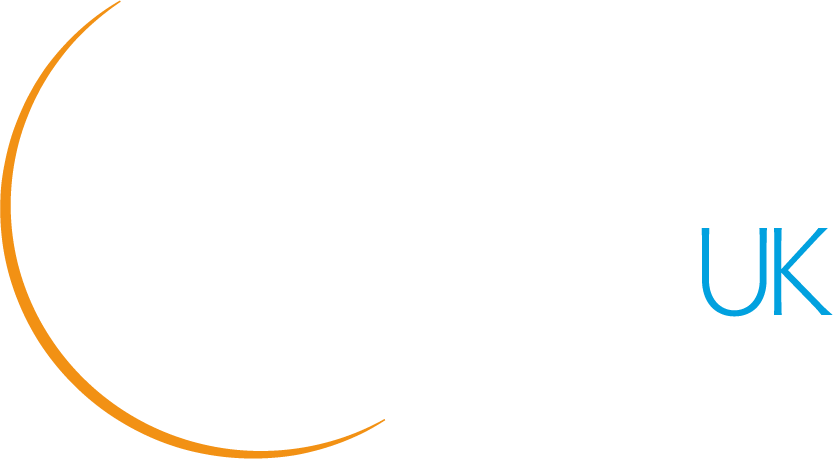Verve Exams Guide #4
Completing the apprentice’s exam
Verve Exams is Training Qualifications UK’s online exams system. Intuitive and slick, it makes completing exams a painless process so Apprentices can just focus on demonstrating everything they’ve learned about the standard.
To help you navigate the system, we’ve created a series of quick and easy guides that explain everything you need to know in simple terms. In this one, we explain what you need to do to complete an exam.
Step 1
At this stage, you should have accessed your exam and be ready to go.
At this point, you will again be asked to share your screen with the system. Please press share and the exam will begin.
You will notice a number of areas on the screen at this point. We’ll go over them with you.
Step 2
At the top left of the screen is the name of the exam you are undertaking. Please ensure that this is what you have been booked to take. If the name of the exam isn’t what you were expecting, please contact Training Qualifications UK immediately and do not progress with the test. In the example shown you would click the emboldened Practice Test V1 text.
Step 3
In the centre of the top of the screen, you will notice that the time is counting down. This is the amount of time you have left to complete the test. If this timer reaches zero the questions you have answered will submit automatically and the test will end. Keep an eye on the time you have remaining and try to make sure you have answered all questions before concluding your test. The first question in the exam and its accompanying options will appear automatically. Simply click the answer you think is correct.
The answer chosen will highlight once clicked and this shows that the system has recorded your decision. Moving to the next question can be done by clicking either of the arrow icons on the screen, both at the top and bottom.
This can be done as many times as necessary and will not affect your chosen answers. As long as you ensure you have clicked on an answer for each question, and that answer is highlighted, you can freely navigate the exam before you are ready to submit your answers.
You can track your answers as you take the exam by clicking on the two arrows in the top left of the screen. This will highlight any questions that are unanswered, show questions that have been answered and can monitor any that you ‘flagged’ to return to.
Flagging a question is as simple as clicking the flag button in the top right so don’t worry if you don’t immediately know the answer. Flag the question and return to it when you’re ready.
At the top right of the screen, you will see your own image. It’s really important that you stay within the field of view throughout the exam as moving outside of this could lead to a void or failed attempt.
Once you’re satisfied that you’ve answered all questions and are ready to submit your exam for marking click the Finish button on the top right of the screen.
Step 4
You will then be provided with an overview of your answers and offered a final check before submission. You can return to the test by clicking the ‘Return to Assessment’ button at this stage. If you’re confident that you’ve finished just click the Finish Assessment button.
Be certain that you have completed everything at this stage as the test will automatically submit upon clicking Finish Assessment.
Step 5
You will now be presented with a screen which confirms that your exam has concluded and been submitted for marking.
If you were taking a practice test and would like to go through the process again just click the Main Menu button in the bottom left and repeat the same steps.
This can be done as many times as necessary to ensure you feel entirely comfortable with the process.